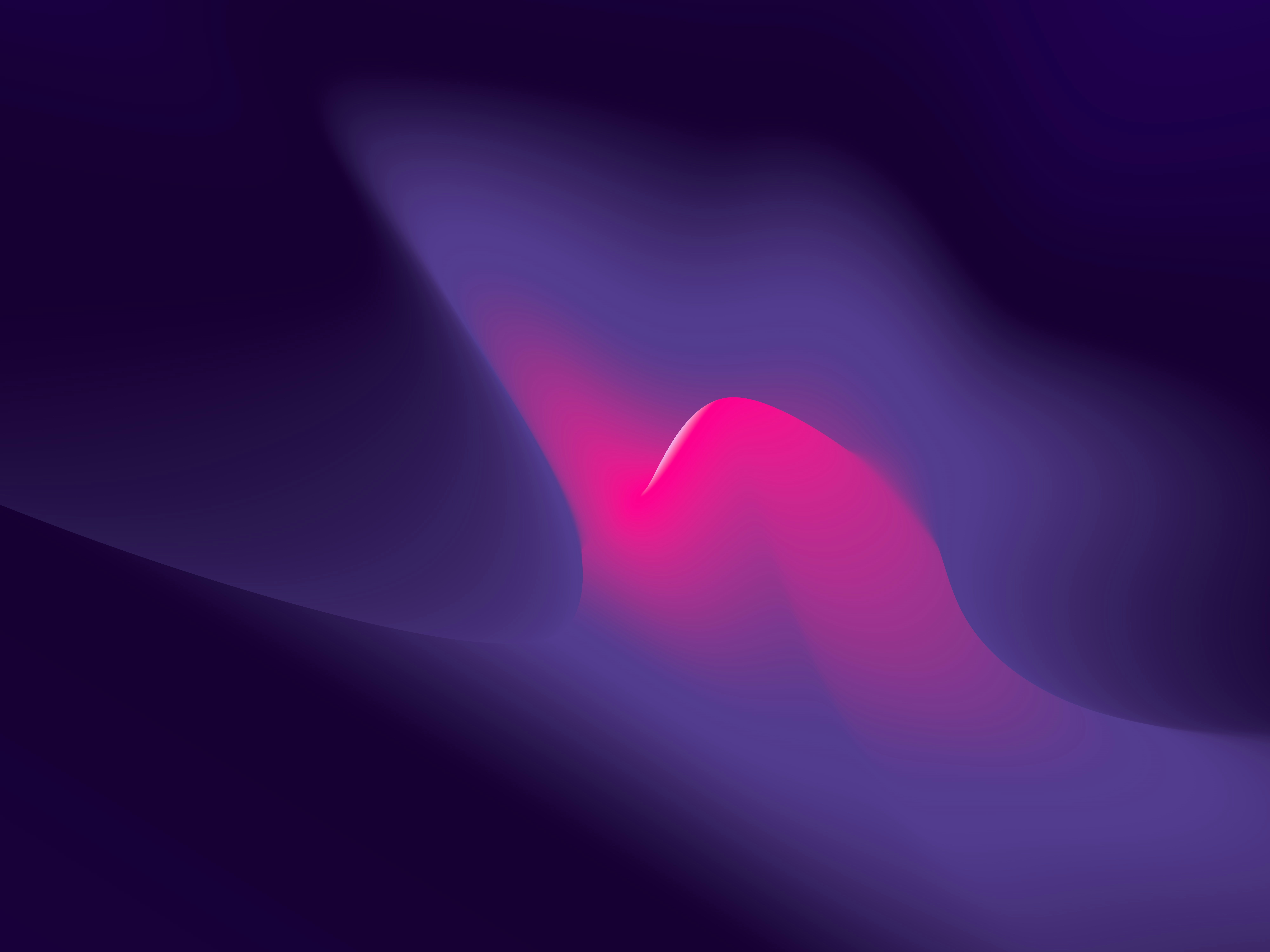ในสตอรีนี้เป็นตอนที่ 3 จากการสร้างเว็บไซต์ WordPress ด้วยการใช้ AWS Lightsail, CloudFront, S3, Route 53, Certificate Manager และ IAM โดยเราจะมาเจาะลึกกับการให้บริการไฟล์มีเดียด้วยการใช้ AWS Simple Storage Service (AWS S3) ด้วยการให้บริการในรูปแบบ Content Delivery Network (CDN) เพื่อให้สามารถให้บริการผู้ใช้งานได้เร็วขึ้น ซึ่งส่งผลโดยตรงต่อคะแนน Index ของพวก Search Engine และสร้างความพึงพอใจกับผู้ใช้งานแม้เขาจะมีอินเตอร์เน็ตที่ช้าอืดอาดก็ตาม
ซีรีส์การสร้าง WordPress บน Amazon Web Service
หากว่าเพื่อนๆ อยากจะย้อนหรือข้ามไปขั้นตอนอื่นของการทำ WordPress บน Amazon Web Service ก็สามารถกดเข้าไปอ่านสตอรีได้ตามลิงก์เหล่านี้เลยครับ
- สร้างเว็บไซต์ WordPress ของคุณด้วย Amazon Web Service (ตอนที่ 1)
- รองรับ HTTPS ให้กับ Instance บน Amazon Web Service (ตอนที่ 2)
- ใช้ AWS S3 เก็บไฟล์มีเดียของ WordPress (ตอนที่ 3)
- ใช้ CloudFront เพื่อทำ WordPress CDN (ตอนที่ 4)
- ใช้ AWS CloudFront เพื่อโดเมนของตัวเองด้วย Route 53 (ตอนที่ 5)
โดยสตอรีนี้จะถูกแยกออกมาเป็นสตอรีตามประเภทการทำงาน ดังนั้นเพื่อนๆ สามารถติดตามตอนต่อไปของวิธีการทำเว็บไซต์ WordPress ด้วย Amazon Web Service ได้เลยครับผม! โดยในสตอรีนี้เราจะพูดถึง การเพ��ิ่มความปลอดภัยให้กับผู้ใช้งานด้วยการให้บริการ HTTPS กับผู้ใช้งาน ด้วยการสร้าง Certificate และใช้ Plug-In เพื่อให้ WordPress ให้บริการ HTTPS อย่างเต็มตัว
S3 คืออะไร?
S3 หรือ Simple Storage Service เป็นบริการเก็บ Object หรือที่หมายความว่าเก็บได้ทุกอย่างไม่จำเป็นจะต้องเป็นไฟล์ ที่ให้บริการโดย Amazon Web Service ด้วยความพร้อมการให้บริการ 99.99999999999% (จุดทศนิยม 9 ยาว 11 ตัว) ที่สร้างขึ้นด้วยความทนทาน ประสิทธิภาพสูง รวมไปถึงการคิดค่าบริการตามการใช้งานจริง (On-Demand) บริษัทชั้นนำอย่าง Amazon.com เองก็ใช้ S3 เหมือนกัน
โดยในสตอรีนี้เราจะทำการใช้ S3 แทนที่ Storage ที่ติดอยู่กับ Instance บน Lightsail ที่จะเพิ่มความเร็วให้กับการเรียกดูภาพและความพร้อมใช้งานไฟล์ที่สูงกว่าพร้อมกับค่าใช้จ่ายที่คุ้มค่ากว่า (Cost-effective) การ Host เองบนเครื่อ��งบริการ

มี Bucket ที่ตั้งค่าแล้วใน AWS S3
ขั้นตอนแรกก่อนที่เราจะไปเคลื่อนย้ายภาพที่อยู่บน WordPress ของตัวเองก็คือการสร้างที่จัดเก็บบน AWS S3 ที่เรียกว่า Bucket (หรือตามความเข้าใจง่ายๆ ก็คือที่จัดเก็บ) ที่จะเอาไว้เก็บ Object ซึ่งนั่นรวมไปถึงรูปและวิดีโอ ที่ขั้นตอนต่อไปเราจะเอาไปไฟล์พวกนั้นไปเก็บ
ดังนั้นหากว่าเพื่อนๆ ยังไม่มี Bucket เพื่อให้เก็บไฟล์ก็จะต้องไปสร้างกันก่อนครับ แล้วหลังจากนั้นเราถึงทำขั้นตอนต่อไปได้ แต่หากว่าเพื่อนๆ มี Bucket ที่จะใช้จัดเก็บแล้วก็สามารถข้ามขั้นตอนการสร้างและสามารถไปขั้นตอนต่อไปได้เลย แต่อย่าลืมแก้ไ�ขการตั้งค่าให้เหมือนกับขั้นตอนข้างต้น (โดยเราจะขออนุญาตข้ามวิธีการแก้ไขการตั้งค่าไปเลย) ด้วยนะครับ
สร้าง Bucket
เพื่อสร้าง Bucket ใหม่สำหรับการเก็บมีเดีย เราจะเข้าไปที่หน้าเซอร์วิส S3 ไปที่หัวข้อผ ‘Bucket’ และกดที่ปุ่มสีส้ม ‘Create bucket’ เพื่อสร้าง Bucket

เลือก Region ของ Bucket
โดยในที่นี้เราอาจจะเลือก Region อะไรก็ได้เพราะว่าอย่างไรก็ตามก็จะไปใช้ CloudFront เพื่อให้บริการส่งรูปอยู่ดี หากว่าเพื่อนๆ คิดว่าเรื่องการอัพโหลดมีเดียนั้นเป็นเรื่องที่สำคัญที่จะต้องรวดเร็วก็ให้เลือกหนึ่งใน Region ใกล้บ้านอย่าง ap-southeast (Singapore), ap-south (Mumbai), ap-east (Hong Kong) ก็ได้ครับ

ตั้งการเข้าถึงไฟล์ให้เป็น Public Access
ในหัวข้อ ‘Block Public Access settings for this bucket’ นี้จะเป็นการเปลี่ยนการตั้งค่าว่าจะให้ผู้ใช้งานอื่นสามารถเข้าไปดูคอนเทนต์ใน Bucket ผ่าน URL ของ S3 ได้หรือไม่ โดยเราจะทำการปลด ‘Block all public access’ เพื่อให้ผู้ใช้งานสามารถเข้าไปดูรูปบน S3 ได้ครับ
โดยหลังจากนี้เราจะกลับมาบล็อค Public Access อีกครั้งหลังจากตั้งค่า CloudFront และ Access Control แล้ว แต่ ณ ตอนนี้เพื่อทดสอบการทำงานของ Plug-In เราก็จะขอเปิดเอาไว้ก่อนครับ

และด้านล่างจะมีกล่องแจ้งเตือนว่า Object ทั้งหมดใน Bucket นี้ ผู้ใช้งานภายนอกจะสามารถเข้าชมได้ทั้งหมด หากต้องการยืนยันว่า ‘เรารู้ว่าเรากำลังทำอะไรอยู่’ ก็ให้ทำการยืนยันด้วยการติ้กที่ช่อง ‘I acknowledge that the current settings ... within becoming public‘

พูดคุยกันเล่นเฉยๆ : ในดีไซน์หน้าต่างการแก้ไขสิทธิ์การเข้าถึงเก่านั้นไม่ได้เข้มงวดเรื่อง Public Access มากนัก แต่ด้วยว่ามีบริษัทลืมปิด Public Access ทำให้ข้อมูลลูกค้ารั่วไหลอยู่บ่อยครั้ง และคนที่โดนโยนขี้เป็นเจ้าแรกก็คือ S3 เสมอ ซึ่งผมเองก็รู้สึกผิดเหมือนกันครับที่ชอบไปบ่นว่าทำไมขั้นตอนวุ่นวายแบบนี้ 😀
อะไรคือ AWS S3 Intelligent Tiering
นอกจากการจัดเก็บ Object แบบปกติ (Standard) แล้ว ภายใน S3 ก็มีตัวเลือกให้กับผู้ใช้ในการเก็บข้อมูลโดยแตกต่างด้วยความถี่ในการเข้าถึงข้อมูล (Access Frequency) หาก Object ไหนไม่ถูกเข้าถึงเลยเราก็สามารถปรับไปเป็นตัวเลือกการจัดเก็บที่ถูกกว่าได้ แต่เนื่องจากว่าระดับการจัดเก็บนั้น เราคงไม่ได้เข้าไปดูอะไรบ่อยๆ ว่าไฟล์ไหนถูกใช้งานบ่อยหรือไฟล์ไหนไม่เคยใช้งานเลย ดังนั้นวันนี้เราจะมานำเสนอ Intelligent Tiering ให้เข้าใจกันครับผม

Intelligent Tiering จะมีฟังก์ชันอัตโนมัติที่จะทำการปรับระดับ (Tier) การจัดเก็บของแต่ละ Object ให้กับผู้ใช้งาน ด้วยเงื่อนไขแค่ว่าหาก Object ไหนมีการเรียกใช้งาน ก็จะกลับมาเป็น Standard Tier ที่มีค่าเข้าถึง (Transfer + Data Provoke) ถูกที่สุด และหาก Object ไหนไม่ถูกใช้งานนานๆ ก็จะถูกปรับ Tier ลงเพื่อให้มีค่าจัดเก็บถูกกว่า

ภาพจาก AWS Documentation
รวมไปถึงเงื่อนไขที่ว่า หากเราทำการเปลี่ยน Tiering ลงเอง (ตามภาพประกอบด้านล่าง) เราจะไม่สามารถปรับ Tiering ขึ้นได้เลย แต่ Object ที่เก็บใน Intelligent Tiering จะสามารถปรับขึ้น-ลงได้ โดยไม่ต้องเสียค่าใช้จ่ายเรื่องการ Data Transfer + Provoke เลย (แต่มีค่าจัดปรับ Tiering อัตโนมัติเล็กน้อย)
Intelligent Tiering นั้นจึงเหมาะสมกับข้อมูลที่เราไม่รู้หรือไม่สามารถคาดการณ์ความถี่ในการเข้าถึงได้ ซึ่งก็เป็นอย่างเช่น Blog นี้ ที่เราจะไม่รู้ว่าสตอรีเก่าๆ นั้นจะถูกเข้าถึงบ่อยแค่ไหนหรืออาจจะไม่มีคนเข้าไปอ่านเลยก็ได้ ดังนั้นก็จะทำให้ผมสามารถประหยัดค่าใช้จ่ายโดยรวมได้มากกว่าการตั้งเป็น Standard นั่นเองครับ
หากเพื่อนๆ ต้องการอ่านรายละเอียดว่า Intelligent Tiering นั้นเป็นอย่างไรก็สามารถเข้าไปดูได้ที่ https://docs.aws.amazon.com/AmazonS3/latest/userguide/lifecycle-transition-general-considerations.html

(ไม่บังคับ) ตั้งค่าการเก็บ Object ด้วย Lifecycle rules
นอกจากค่าใช้จ่ายของ AWS Lightsail ที่เราต้องการลดแล้ว อีกส่วนหนึ่งของค่าใช้จ่ายนั่นก็คือเรื่องของพื้นที่จัดเก็บที่เราเองจะต้องลด แต่ด้วยว่าเราไม่สามารถทำความเข้าใจกับผู้ใช้งานว่าจะเข้ามาดู (โหลดดูภาพ) เมื่อไหร่ ดังนั้นเราก็จะทำการเปลี่ยนจากการจัดเก็บแบบ Standard ให้เป็น Intelligence Tiering
สร้าง Lifecycle Rules ใหม่
เพื่อเปิดให้ S3 สามารถเปลี่ยนระดับการจัดเก็บได้ ให้กดเข้าไปที่ Bucket และเข้าไปที่หัวข้อ ‘Management’ และไปที่หัวข้อ ‘Lifecycle rules’

ตั้งชื่อและเงื่อนไข Lifecycle Rule
ในขั้นตอนนี้เราก็จะทำการตั้งชื่อ Rule ในช่อง ‘Lifecyle rule name’ และตั้งเงื่อนไขการใช้งานเงื่อนไข ‘Rule Scope’ ในที่นี้เราจะตั้งเป็น ‘This rule applies to all objects in the bucket’ หรือการใช้ Lifecycle Rule นี้กับทุก Object ที่อยู่ใน Bucket

ตั้ง Lifecycle rule actions
โดยในขั้นตอนนี้ ก็จะเป็นการแก้ไขกฎว่า Object แต่ละประเภทนั้นจะต้องทำอย่างไรต่อ โดยมีตัวเลือกดังนี้
- ตัวเลือก: Transition current versions of objects between storage classes
- ความหมาย: เปลี่ยน Storage Class ให้เวอร์ชันล่าสุด
- ตัวเลือก: Transition previous versions of objects between storage classes
- ความหมาย: เปลี่ยน Storage Class ให้เวอร์ชันที่แล้ว
- ตัวเลือก: Expire current versions of objects
- ความหมาย: ลบ (Expire) Object เวอร์ชันล่าสุด
- ตัวเลือก: Permanent delete previous versions of objects
- ความหมาย: ลบ Object เวอร์ชันที่แล้ว
- ตัวเลือก: Delete expired delete markers or incomplete multipart uploads
- ความหมาย: ลบ Object ที่มี ‘delete markers’ หรืออัพโหลดไม่สำเร็จ

หากว่าเพื่อนๆ ยังไม่รู้ว่าควรที่จะตั้งค่าอะไรเป็นอะไรบ้างผมก็เลยมาแชร์ให้ดูครับ โดยผมตั้งค่าให้มีการ Lifecycle ดังนี้
- Object จะปรับเป็น Intelligent-Tiering ใน 14 วันหลังจากที่อัพโหลด (และวันที่ 30 จะถูกปรับมาเป็น Standard-IA ทันทีตามเงื่อนไข Intelligent-Tiering)
- Object ที่ถูกตั้งว่าเป็นเวอร์ชันเก่าจะถูกลบจริง 7 วันหลังจากที่อัพโหลดเวอร์ชันใหม่ทับ
- Object ที่อัพโหลดไม่สำเร็จจะถูกลบใน 1 วันให้หลัง
- Object ที่ถูกตั้งว่าให้ลบจะถูกลบทันที (Delete expired object delete markers)
ยืนยันการสร้าง Lifecycle Rules
หากว่าเพื่อนๆ ทำการตั้งค่าเสร็จเรียบร้อยแล้ว ก็อย่าลืมที่จะตรวจทาน โดยหน้าเว็บก็จะมีการแสดงสรุปว่าจะทำอะไรกับเวอร์ชันปัจจุบันและเวอร์ชันที่แล้วอย่างไรบ้าง

ขอ Access Key เพื่อเข้าถึง S3 ด้วย IAM
เพื่อให้ Plug-in ที่เราจะทำการตั้งค่าในขั้นตอนต่อไปจำเป็นจะต้องมีสิทธิในการเขียน (อัพโหลด) มีเดียและดึง URL ของไฟล์ที่อยู่บนนั้นได้ ก็จะต้องมีการมอบสิทธิการเข้าถึง
สร้าง User ใหม่
ขั้นตอนแรก เพื่อนๆ จะเข้าไปหน้าเซอร์วิสที่ชื่อว่า IAM ก็จะเห็นหน้าตาคอนโซลแบบนี้ครับ ให้เข้าไปที่หัวข้อ ‘Users’ ได้จาก Sidebar ด้านข้างครับ

และก็ให้ทำการกดไปที่ปุ่ม ‘Add user’ เพื่อสร้าง Access key ID/Password กันครับ

เลือก AWS access type เป็น ‘Programmatic access’
นอกจากที่เราจะตั้งชื่อ (เพื่อให้จำได้) ในช่อง ‘User name’ แล้ว เพื่อนๆ จะต้องไปติ้กที่ ‘Programmatic access’ ในหัวข้อของ Access type เพื่อได้มาเป็นเหมือน User/Password แต่ไม่สามารถเข้าไป Login ผ่าน AWS Console ได้

เลือกการเข้าถึงเพียง S3
ขั้นตอนนี้เราจะทำการให้สิทธิ์การอ่าน-เขียนเต็มที่กับ User นี้ โดยในหน้านี้ให้ทำการเลือก ‘Attatch existing policies directly’ ในหัวข้อ ‘Set Permission’ และเข้าไปค้นหาและติ้กที่นโยบายที่ชื่อว่า ‘S3FullAccess’ (ประเภท AWS managed) และก็สามารถข้ามขั้นตอ�นการสร้าง Key-Value Tag และ Review ไปได้เลยครับ

เก็บ Access Key ID + Secret เอาไว้ให้ดี
หากว่าเพื่อนๆ ทำเสร็จเรียบร้อยแล้ว IAM จะมีการให้ Username และ Password มาให้ เราจะทำการใช้ Username/Password นี้ในการตั้งค่า Plug-In กันครับ โดยที่เราจะยังไม่ปิดหน้าต่างนี้ เพราะหากว่าปิดแล้ว รหัสผ่าน (ที่เรายังไม่ได้ก็อปปี้) นั้นจะไม่สามารถกู้คืนได้ แต่หากว่าทำหายจริง เพื่อนๆ สามารถไปสร้างรหัสผ่านใหม่บน IAM ได้อีกครั้ง

ตั้งค่า Plug-in
หลังจากที่เราได้ไปตั้ง Bucket S3 และ IAM แล้ว ก็ได้เวลากลับมาตั้งค่า Plug-In กันแล้ว จากที่กล่าวไปในตอนที่หนึ่งว่าเราจะใช้ Plug-In WP Offload Media Lite ในการโอนไฟล์มีเดีย (จริง ๆ แล้วก็คือการคัดลอกแล้วก็ลบ) ไปเก็บไว้ใน S3
ขั้นตอนแรกก็คือการเข้าไปที่หน้าการตั้งค่าของ Plug-In ด้วยการเข้าไปที่ Settings > Offload Media Lite

ตั้งค่าการเข้าถึง
ในขั้นตอนในการเพิ่ม Bucket เพื่อจัดเก็บ ในหัวข้อ ‘Storage Provider’ ให้เราทำการเลือกตัวเลือก ‘Define access keys in wp-config.php’ โดยการแก้ไขไฟล์ ‘wp-config.php’ ด้วย snippet ด้านล่าง แต่แก้ไขตรงบรรทัดที่เขียนว่า ‘access-key-id’ เป็น Acess Key ID และ ‘secret-access-key’ เป็น Secret Access Key ที่เราได้สร้างขึ้นมาในขั้นตอนของการสร้าง User ��ใน IAM

เลือก Bucket ที่จะใช้เก็บมีเดีย
หลังจากนั้น เชื่อมต่อกับ Bucket ที่เราต้องการ (ซึ่งก็คืออันเดียวกันกับที่เราสร้างเมื่อขั้นตอนก่อนหน้า) ด้วยการกดไปที่คำว่า ‘Browse existing buckets’ และเลือกชื่อ Bucket ที่เราต้องการ หากเสร็จเรียบร้อยแล้วกดต่อไป

เลือกตัวเลือกเพิ่มเติม
หากทำสำเร็จในขั้นตอนข้างต้นแล้ว ก็จะมีผลลัพธ์ใ��ห้เห็นดังนี้ครับ ไฟล์มีเดียต่างๆ ก็จะมีการเปลี่ยน URL จากบน Instance (ด้วยโดเมนเดียวกันกับ Instance) มาเป็นลิงก์ Bucket ของ S3 หากว่าไฟล์มีเดียนั้นอัพโหลดขึ้นไปบน S3 เป้าหมายแล้ว

สำเร็จ!
เสร็จแล้วสำหรับขั้นตอนในการโอนไฟล์มีเดียจากบน Instance ของ Lightsail ไปเก็บไว้อยู่บน S3 ด้วยการใช้ Credential ด้วยการให้สิทธิ์ FullAccess บนหน้าควบคุม IAM สำหรับขั้นตอนต่อไปที่เราจะไปตั้งค่ากันต่อก็จะเป็นการนำไฟล์บน S3 ไปให้บริการบน CloudFront เพื่อให้หน้าเว็บนั้นโหลดเร็วขึ้น ที่จะเป็นผลดีต่อคะแนนการ Index ของเว็บไซต์เพื่อนๆ รวมไปถึงการใช้ Certificate Manager เพื่อทำการใช้ Custom Domain สำหรับลิงก์ CloudFront ที่เราจะใช้เป็น Custom Domain อีกด้วย