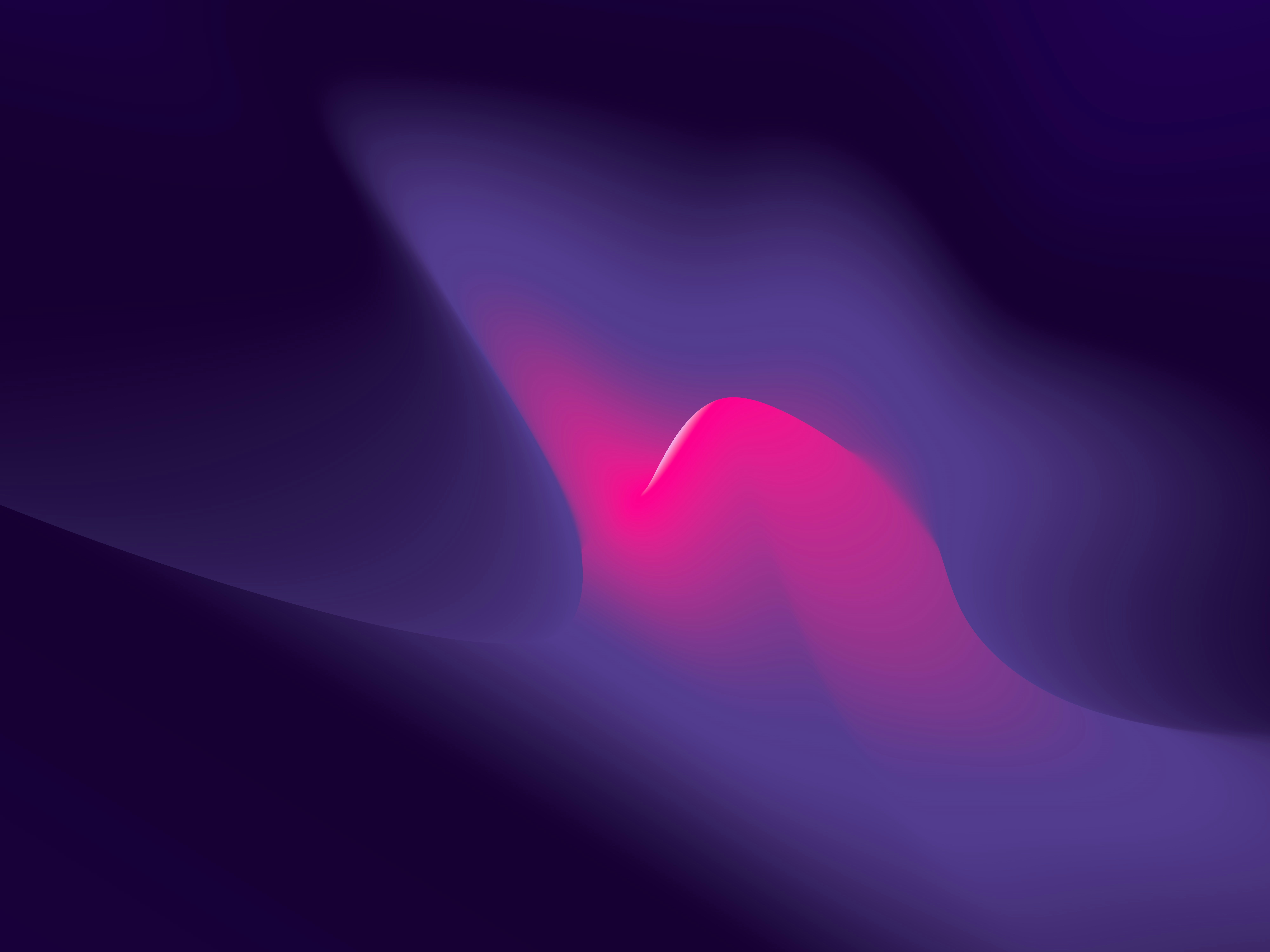ตอนที่สองแล้วสำหรับการทำเว็บไซต์ หลังจากที่เราได้ทำการสร้างเว็บไซต์ WordPress ของตัวเองเป็นที่เรียบร้อยแล้ว ขั้นตอนถัดไปของการทำเว็บไซต์ให้ผู้ใช้งานได้เข้าไปใช้อย่างสะดวกและปลอดภัยก็คือการตั้งค่า HTTPS เพื่อให้บริการเว็บไซต์ด้วยความปลอดภัยสูงสุด
เว็บไซต์ของเราจะใช้บริการคลาวด์ชื่อดังอย่าง Amazon Web Service ที่จะทำหน้าที่เป็นตัวกลางในการเก็บไฟล์มีเดียด้วย AWS S3, การส่งคอนเท้นท์ไปทั่วโลกด้วย AWS CloudFront และเซิฟเวอร์ให้บริการที่ทำสำเร็จเพียงไม่กี่นาทีกับ AWS Lightsail
ซีรีส์การสร้าง WordPress บน Amazon Web Service
หากว่าเพื่อนๆ อยากจะย้อนหรือข้ามไปขั้นตอนอื่นของการทำ WordPress บน Amazon Web Service ก็สามารถกดเข้าไปอ่านสตอรีได้ตามลิงก์เหล่านี้เลยครับ
- สร้างเว็บไซต์ WordPress ของคุณด้วย Amazon Web Service (ตอนที่ 1)
- รองรับ HTTPS ให้กับ Instance บน Amazon Web Service (ตอนที่ 2)
- ใช้ AWS S3 เก็บไฟล์มีเดียของ WordPress (ตอนที่ 3)
- ใช้ CloudFront เพื่อทำ WordPress CDN (ตอนที่ 4)
- ใช้ AWS CloudFront เพื่อโดเมนของตัวเองด้วย Route 53 (ตอนที่ 5)
โดยสตอรีนี้จะถูกแยกออกมาเป็นสตอรีตามประเภทการทำงาน ดังนั้นเพื่อนๆ สามารถติดตามตอนต่อไปของวิธีการทำเว็บไซต์ WordPress ด้วย Amazon Web Service ได้เลยครับผม! โดยในสตอรีนี้เราจะพูดถึง การเพิ่มความปลอดภัยให้กับผู้ใช้งานด้วยการให้บริการ HTTPS กับผู้ใช้งาน ด้วยการสร้าง Certificate และใช้ Plug-In เพื่อให้ WordPress ให้บริการ HTTPS อย่างเต็มตัว
ติด Static IP ให้กับ Instance
จากเงื่อนไขของ Instance บน AWS ที่ Instance นั้นไม่จำเป็นจะต้องเป็นเครื่องบริการเดิม ทำให้ค่า IP ที่แอดมินจะเห็นก็จะเปลี่ยนแปลงไปทุกครั้งที่ Instance มีการรีสตาร์ทหรือเปิดเครื่องใหม่อีกครั้ง (Auto-assigned Public IP Address) ซึ่งอาจเป็นผลให้การใช้ Custom Domain นั้นเป็นไปได้ยากมากขึ้น ดังนั้นเราจึงทำการติด (Attach) Static IP ให้กับ Instance ซึ่งเป็นบริการฟรี* จาก Lightsail
สร้าง Static IP
เข้าไปที่หัวข้อ ‘Networking’ และกดเข้าไปที่ ‘Create static IP’ เพื่อสร้าง Static IP สำหรับ Instance อันนี้

ต้ังค่า Static IP
ในขั้นตอนนี้ หากว่า ‘Static IP Location’ ตรงกันกับที่เพื่อนๆ ต้องการ และหากว่า ‘Attach to an instance’ นั้นตรงกันกับ Instance ที่เราต้องการ ก็ถือว่าถูกต้อง ไปยังชั้นตอนถัดไปได้เลยครับ

แล้วก็อย่าลืมตั้งชื่อให้กับ Static IP ด้วยหล่ะ และเมื่อเสร็จแล้วก็ให้กด ‘Create’ เพื่อสร้าง Static IP

ยืนยันการมีอยู่ของ Static IP
หากว่าเพื่อนๆ ทำเสร็จเรียบร้อยแล้ว เพื่อนๆ ก็จะเห็นว่ากล่อง ‘Public IP’ นั้นกลายมาเป็นสีเทา และมีการเขียนด้านล่างเป็นชื่อ Static IP ที่เราตั้งชื่อเอาไว้

ตั้งค่า DNS สำหรับ Subdomain
หากเพื่อนๆ ยังไม่ได้ไปตั้งค่า DNS สำหรับ Domain นั้นก็จะต้องไปทำก่อนที่ Domain DNS Provider ที่เพื่อนๆ ซื้อ Domain มา (เช่น Google Domains, GoDaddy) และหากว่าเพื่อนๆ ต้องการใช้ Sub-domain www ด้วยก็จะต้องทำการตั้ง A หรือ CNAME เพื่อให้ไปหา IP Address/Domain ที่เราต้องการครับ

ตั้ง HTTPS ให้กับ AWS Lightsail
เชื่อมต่อผ่าน SSH

ขอ Certificate ด้วยเครื่องมือสำเร็จรูปของ Bitnami
เพื่อเปิดหน้าต่างสร้าง Certificate ให้เพื่อนๆ ทำการพิมพ์คำสั่งดังนี้เพื่อเข้าใช้งาน Bitnami Helper Tool และเลือกไปที่ ‘Set up Let’s Encrypt’
sudo /opt/bitnami/bnhelper-tool

อัพเดท bncert-tool
ขั้นตอนนี้เพื่อนๆ ก็กด ENTER ไปเลยครับ และเพื่อนๆ อาจจะต้องทำการเปิด Bitnami Helper Tool อีกครั้งหนึ่ง

พิมพ์ชื่อ Domain List ที่ต้องการสร้าง Certificate
ในขั้นตอนนี้ ตัว Tool จะให้เพื่อนๆ กรอก Domain ที่เราต้องการให้ Certificate นี้อนุมัติ ซึ่งหากเพื่อนๆ มีหลาย Domain ที่ต้องการให้อนุมัติ HTTPS ด้วย Certificate นี้ก็จะต้องทำให้เสร็จในขั้นตอนนี้ครับ เพราะเราจะไม่กลับมา Invalidate Certificate เก่าอีกแล้ว
หากเพื่อนๆ ไม่ได้รวม www. เข้าไปด้วยตัว Tools ก็จะถามว่าต้องการเพิ่มเข้าไปด้วยหรือไม่ในขั้นตอนถัดไป

หากเพื่อนๆ มีปัญหาในการไปยังขั้นตอนถัดไป
บางครั้งการตั้ง DNS ในขั้นตอนข้างต้นอาจใช้เวลามากกว่า 48 ชั่วโมง ดังนั้นหากเพื่อนๆ ไม่สามารถเข้าไปยังเว็บไซต์ผ่าน Domain ที่ได้ตั้งค่าเอาไว้ได้ ให้เพื่อนๆ เข้าไปตรวจสอบการ Query ข้อมูลพวกนี้ได้ที่ https://www.whatsmydns.net
‘The domain resolves to a different IP address’
เพื่อนๆ อาจจะต้องรอซักพักหนึ่งเพื่อให้มันทำงานถูกต้อง หรือต้องไปดูว่ามีอะไรทับซ้อนกันหรือไม่ (เช่นเคยทำ Wildcard Certificate ไว้ หรือใช้ CNAME แทน A)

‘The domain does not resolve’
DNS ยังไม่สามารถ Resolve ไปที่ไหนได้เลย หากเพื่อนๆ เพิ่งทำการเพิ่ม Record DNS ก็อาจจะต้องรอซักพักหนึ่ง

เปิดการ Redirect HTTPS
ตั้งให้ WordPress ของเพื่อนๆ เปลี่ยนไปใช้เป็น HTTPS แทน HTTP ให้อัตโนมัติ

ตั้งค่าการ Redirect ระหว่าง www และ non-www
หากว่าผู้ใช้งานพิมพ์ www.example.sagelga.com เข้ามา แล้วอยากให้เปลี่ยนไปเป็น example.sagelga.com แทนก็ให้กด Y ในคำถาม Enable www to non-www redirection และเช่นกันกับ Enable non-www to www ซึ่งค่าเริ่มต้นก็คือการโอนไปยัง www.

ยืนยันการดำเนินการ
ก่อนที่ Bitnami Helper Tool จะทำการตั้งค่า WordPress ก็จะมีสรุปว่า Tool จะทำอะไรบ้าง หากเพื่อนๆ อ่านแล้วต้องการทำต่อก็สามารถกด ENTER เพื่อดำเนินการต่อได้เลย

กรอกอีเมล์
ขั้นตอนต่อไปก็คือการตั้งค่า Certificate ที่แอดมินจะต้องไปทำการขอ Certificate กับ Let’s Encrypt โดยที่เราจะต้องกรอกอีเมล์ของแอดมินเพื่อดำเนินกา��รต่อ

ยอมรับเงื่อนไข Let’s Encrypt Agreement
รวมไปถึงการยืนยัน ‘Subcriber Agreement’ เพื่อดำเนินการต่อ

สำเร็จ
หากขึ้นเหมือนหน้าต่างด้านล่างแล้ว ก็ถือว่าได้ดำเนินการติด HTTPS สำเร็จแล้ว ให้เพื่อนๆ ลองเข้าไปที่เว็บไซต์ของตัวเอง และตรวจสอบว่ามี Certificate และ HTTPS ขึ้นให้เห็น

จุดสังเกตคือมีสัญลักษณ์กลอนกุญแจ และเมื่อกดไปที่กลอนก็จะมีข้อมูลเกี่ยวกับ Certificate

หลังที่เราทำความรู้จักกับ Bitnami Helper Tool แล้ว อีกหนึ่งหน้าที่ของ Tool ก็คือการเอา Banner ที่อยู่มุมล่างขวาออก โดยการเข้าไปที่ Bitnami Helper Tool อีกครั้ง และเลือกที่คำว่า ‘Remove the Bitnami Banner’

เมื่อ ENTER เข้าไป ตัว Bitnami Helper Tool ก็จะทำการลบ Banner ให้โดยอัตโนมัติ หากว่าเพื่อนๆ ทำสำเร็จแล้วก็จะขึ้นว่าสำเร็จดังภาพด้านล่างครับ

สำเร็จ
หากทำสำเร็จจะเห็นได้ว่า Bitnami Banner นั้นได้หายไปแล้ว

ตั้งค่า HTTPS ทั่วเว็บไซต์
โดยในขั้นตอนนี้เราจะใช้ Plug-in อย่าง Really Simple SSL เพื่อตั้งค่า URL ที่ปัจจุบันอาจจะยังเลือกใช้ HTTP อยู่ ให้เปลี่ยนมาเป็น HTTPS ทั้งหมด โดยเพียงติดตั้ง (Install) ตัว Plug-In และเปิดใช้ (Activate)

เปิด Access การเขียน htaccess.conf และ wp-config.php
เพื่อให้ Plug-In สามารถเข้าไปแก้ไขการตั้งค่าต่างๆ ได้ เพื่อนๆ ก็จะต้องเข้าไปเปิด Access กับไฟล์ดังนี้ครับ
chmod 666 apps/wordpress/conf/htaccess.conf
chmod 666 apps/wordpress/htdocs/wp-config.php

และเมื่อทำเสร็จแล้วก็ให้ทำการ Refresh หน้าต่างอีกครั้ง

เปิดการตั้งค่า 301 redirect
ติ้กที่การตั้งค่า ‘Enable 301 .htaccess redirect’ เมื่อทำทุกอย่างเสร็จเรียบร้อยแล้วครับ (และอย่าลืมที่จะอ��่านวิธีการเข้าถึง ‘regain access’ ด้วยนะ เผื่อมีอะไรผิดพลาดครับ)

ตอนต่อไป…
โดยหลังจากนี้เราก็จะไปสู่เรื่องของการนำไฟล์มีเดียที่อยู่บนเว็บไซต์ของเราออกไปเก็บยัง AWS Simple Storage Service (S3) และตั้งค่า Bucket เพื่อให้สามารถจัดการกับมีเดียที่ไม่ได้ใช้แล้ว / ไม่ค่อยได้ใช้งานด้วยการใช้ Intelligent Tiering อีกด้วยครับ