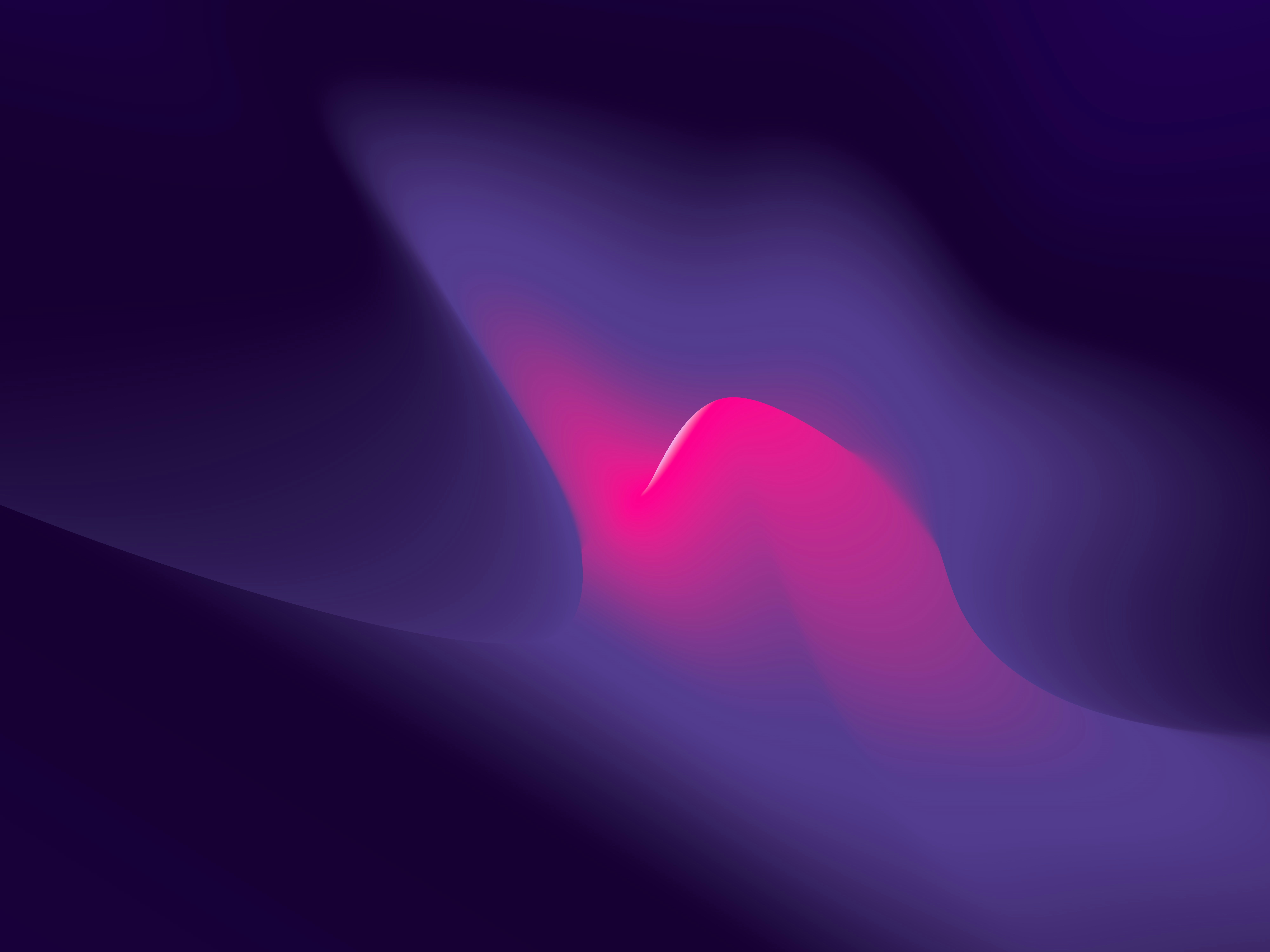ตอนสุดท้ายแล้วสำหรับการสร้างเว็บไซต์ WordPress ใน Amazon Web Service (AWS) ที่ในตอนนี้เรามาถึงในเรื่องของการโอนย้ายหน้าที่การให้บริการมีเดียมายัง AWS CloudFront และขั้นตอนสุดท้ายนั่นก็คือการให้ Plug-In นั้นทำหน้าที่เปลี่ยน URL มีเดียที่อยู่บนหน้าเว็บทั้งหมดให้มาเป็น CloudFront เพื่อเปลี่ยนมาขอมีเดียจาก CloudFront แทนนั่นเอง
ดังนั้นในสตอรีนี้ เราจะมาทำการเชื่อมต่อบริการ AWS CloudFront กับ WordPress Plug-In และเริ่มบริการมีเดียแก่ผู้ใช้งานด้วยความปลอดภัยระดับ HTTPS และได้รับประโยชน์จากการใช้ HTTPS อย่างเช่นการเพิ่มคะแนน Google Index และให้ผู้ใช้งานนั้นอุ่นใจเมื่อเข้าเว็บไซต์ของเราครับ โดย�เราจะพาทุกคนไปดูขั้นตอนการสร้าง Certificate ด้วย AWS Certificate Manager และเชื่อมต่อ Certificate Manager เข้ากับชื่อโดเมนที่เราจะใช้เป็น CDN ในขั้นตอนที่แล้วเพื่อรองรับ (หรือบังคับ) ให้บริการมีเดียผ่านความปลอดภัยอย่าง HTTPS
ซีรีส์การสร้าง WordPress บน Amazon Web Service
หากว่าเพื่อนๆ อยากจะย้อนหรือข้ามไปขั้นตอนอื่นของการทำ WordPress บน Amazon Web Service ก็สามารถกดเข้าไปอ่านสตอรีได้ตามลิงก์เหล่านี้เลยครับ
- สร้างเว็บไซต์ WordPress ของคุณด้วย Amazon Web Service (ตอนที่ 1)
- รองรับ HTTPS ให้กับ Instance บน Amazon Web Service (ตอนที่ 2)
- ใช้ AWS S3 เก็บไ��ฟล์มีเดียของ WordPress (ตอนที่ 3)
- ใช้ CloudFront เพื่อทำ WordPress CDN (ตอนที่ 4)
- ใช้ AWS CloudFront เพื่อโดเมนของตัวเองด้วย Route 53 (ตอนที่ 5)
โดยสตอรีนี้จะถูกแยกออกมาเป็นสตอรีตามประเภทการทำงาน ดังนั้นเพื่อนๆ สามารถติดตามตอนต่อไปของวิธีการทำเว็บไซต์ WordPress ด้วย Amazon Web Service ได้เลยครับผม! โดยในสตอรีนี้เราจะพูดถึง การเพิ่มความปลอดภัยให้กับผู้ใช้งานด้วยการให้บริการ HTTPS กับผู้ใช้งาน ด้วยการสร้าง Certificate และใช้ Plug-In เพื่อให้ WordPress ให้บริการ HTTPS อย่างเต็มตัว
สร้าง Certificate ด้วย AWS Certificate Manager
หากเพื่อนๆ ยังไม่มี Certificate ที่ต้องการใช้ก็ให้ทำการกดไปที่ ‘Get Started’ ในหัวข้อ ‘Provision certificates’ หรือกดไปที่คำว่า ‘Request a certificate’ หากเพื่อนๆ เคยสร้าง Certificate เอาไว้แล้ว

อะไรคือ AWS Certificate Manager
AWS Certificate Manager เป็นบริการจากทาง Amazon Web Service ที่มีหน้าที่ในการสร้างและจัดการ Certificate ทั้งแบบ Private เพื่อนำไปใช้ในวงเน็ตเวิร์ค (VPC) ของผู้ใช้งาน เช่นกันกับการสร้าง Certificate แบบ Public ที่จะทำให้ชื่อโดเมนนั้นสามารถบริการด้วย HTTPS ได้ด้วยใบรับรอง SSL/TLS ที่สามารถนำเอาไปติดกับบริการต่างๆ ของ Amazon Web Service ได้อย่างง่ายดาย ซึ่งเพื่อนๆ สามารถเข้าไปอ่านฟีเจอร์ทั้งหมดที่ทาง AWS Certificate Manager นั้นให้บริการได้จากเว็บไซต์ของ AWS https://aws.amazon.com/th/certificate-manager/
เปลี่ยน Region มาเป็น us-east-1
โดย Certificate ที่เราจะเอาไปใช้นั้นเกี่ยวข้องกับ CloudFront ที่เป็นบริการทั่วโลก (Global) ดังนั้นเราต้องทำการเปลี่ยน Region ที่ใช้สร้าง Certificate มาเป็น US East (North Virginia) us-east-1 เท่านั้น ถึงจะสามารถใช้ Certificate นี้ร่วมกับ CloudFront ที่เราได้ทำการสร้างเอาไว้ในตอนที่แล้วได้ โดยสามารถเปลี่ยน Region โดยการกดไปที่ชื่อ Region มุมบนขวาและเลือก US East (N. Virginia) ตามภาพ

เลือก Public Certificate
ในขั้นตอนนี้เราจะทำการขอ Certificate แบบ Public ซึ่งเป็นบริการที่เหมาะสำหรับการเอาไปใช้กับบริการที่ใช้ใน Browser และไม่มีค่าใช้จ่ายเพิ่มเติมอีกด้วย

เพิ่ม Domain names
ขั้นตอนแรกในการเพิ่มก็คือพิมพ์ Domain ที่เราจะใช้เป็นตัวหลักสำหรับ Certficate อันนั้น และหากว่าต้องการเพิ่ม Domain (อย่างเช่น Domain Wildcard หรือโดเมนชื่ออื่น) ก็สามารถกดเพิ่มได้ที่ปุ่ม ‘Add another name to this certificate’

เลือกวิธีการยืนยันความเป็นเจ้าของ (Validation Method)
เราจะทำการเลือก ‘Email validation’ เนื่องจากการตรวจสอบด้วย DNS (DNS validation) อาจจะใช้เวลานานสูงสุด 24 ชั่วโมง ดังนั้นเราจึงเลือกเป็นการยืนยันตัวตนผ่านอีเมล์ (Email validation) เพื่อความรวดเร็วครับ โดยในวิธีนี้จะเป็นการส่งอีเมล์ยืนยันไปให้กับเจ้าของโดเมน (ซึ่งก็น่าจะเป็นคุณ) เพื่อยืนยันการสร้าง Certificate สำหรับ Domain

ยืนยันความเป็นเจ้าของ
โดยอีเมล์นั้นจะถูกจัดส่งไปที่เจ้าของโดเมนที่เราตั้งค่าเอาไว้ หากว่าเพื่อนๆ ยังไม่ได้ตั้งค่า Forward Email และไม่มีอินบ็อกซ์ของ Domain ที่ว่ามานี้ ก็ให้ไปดำเนินการตั้งค่าให้เสร็จเรียบร้อยก่อน และกดต่อไปเมื่อพร้อมแล้ว

กดลิงก์ยืนยันตัวตนบนอีเมล์
โดยเพื่อนๆ จะได้รับอีเมล์แจ้งเตือนการขอ Certificate ที่จะมีลิงก์ที่ให้กดยืนยันอยู่ภายในเมล์ (ตำแหน่งด้านล่าง)

หลังจากที่กดลิงก์ด้านล่างก็จะถูก redirect มาที่หน้าเว็บดังนี้ครับ ให้เพื่อนๆ ทำการกด ‘I Approve’ ด้านล่างเพื่อดำเนินการต่อได้เลย

ยืนยันการอนุมัติใช้งาน Certificate
และหลังจากที่เพื่อนๆ ได้ทำการยืนยันแล้ว ในช่อง Status ก็จะเขียนคำว่า ‘Issued’ และเราก็จะสามารถนำ Certificate นี้ไปใช้งานได้ครับ

ตั้งค่าการใช้ Custom SSL Certificate
หากว่าเพื่อนๆ ยังไม่ได้ทำการตั้งค่า (หรือตั้งไปแล้ว) ตัว Distributions ก็สามารถเพิ่ม SSL Certificate ภายหลังได้ โดยการเข้าไปที่หัวข้อ SSL Certificate และที่ตัวเลือก ‘Custom SSL Certificate (example.com)’ และเลือก SSL Certificate ที่เราสร้างขึ้นในขั้นตอนที่แล้ว

คำแนะนำ : หากว่ายังไม่ขึ้นอาจจะเพราะว่าสถานะ SSL Certificate ยังไม่ได้รับการอนุมัติ หรือ สร้าง Certificate ใน region อื่นนั่นเอง วิธีการแก้ไขการทำผิด Region ก็คือการเข้าไปที่ปุ่ม ‘Request or Import a Certificate with ACM’ และสร้าง Certificate อีกครั้ง
เชื่อมต่อมาที่ CloudFront ให้ครบลูป
เพื่อให้เราสามารถเข้า URL จาก Domain ที่เราตั้งค่าเอาไว้ให้เพื่อนๆ ทำการตั้งค่า DNS ใน Domain โดยตั้ง CNAME โยงไปที่ Distribution URL (หรือช่อง ‘Domain name’) บน CloudFront (ที่ลงท้ายด้วย .cloudfront.net) ดังภาพครับ ซึ่งก็จะต้องตรงกันกับ Alternative Name ที่เราตั้งเอาไว้ใน Distribution บนช่อง ‘Alternate Name’

แก้ไข Custom Domain (CNAME)
ให้เพื่อนๆ ทำการเปิดการตั้งค่า Custom Domain (CNAME) และพิมพ์ Custom Domain Name ที่เราจะใช้ครับ โดยในตัวเลือกอื่นอย่าง ‘Rewrite Media URLs’ และ ‘Force HTTPS’ นั้นเราก็สามารถทำการติ้กได้หลังจากที่เราทำการตั้งค่าทุกอย่างสำเร็จแล้วครับ

สำเร็จ
หลังจากเพิ่ม Certificate แล้วก็อาจจะต้องให้ CloudFront ทำการประมวลผลซักพักหนึ่ง ไม่นานมาก และเราก็จะได้มากับรูปภาพที่มีการส่งมาแบบ HTTPS เรียบร้อย ที่มาพร้อมกับชื่อโดเมนที่เราตั้งเองอีกด้วย ในตอนต่อไปเราจะทำการสรุปกันแล้วครับว่าที่ผ่านมาทั้งหมด 5 ตอน เพื่อนๆ ได้อะไรจากการทำ WordPress บน AWS และพูดถึงเรื่องของการประหยัดด้านทรัพยากรเงินและรวมไปถึงเซิฟเวอร์ ว่าจะมีประสิทธิภาพในอนาคตมากขนาดไหน ส่วนตอนนี้ก็ต้องขอลาไปก่อน สวัสดีครับ